File Browser
The
page allows users to search, filter, download, and link to files within the Ganymede environment.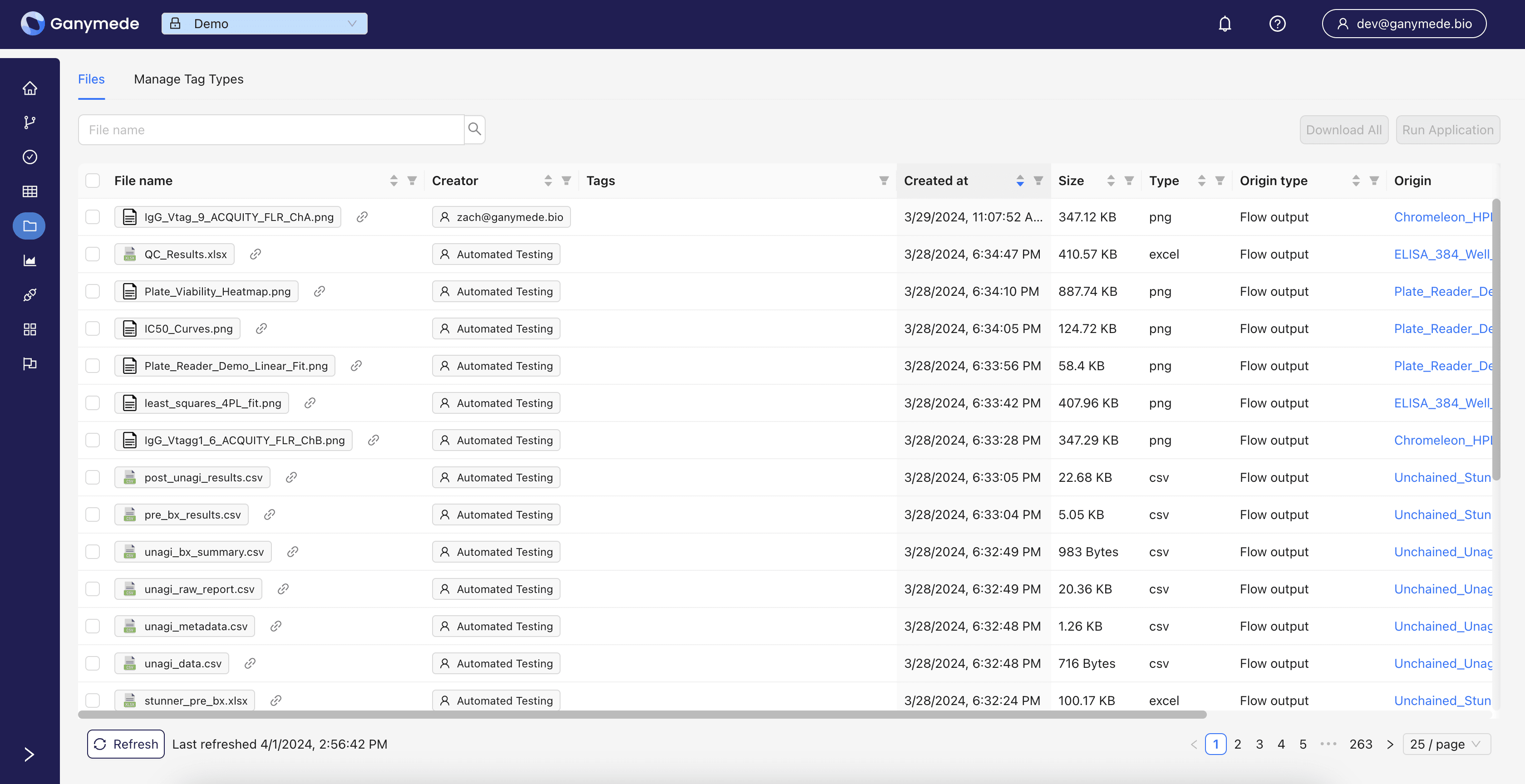
Finding files
To locate a file by name, enter your query in the search box in the upper left corner of the page. For more advanced filtering, click the filter icon ( ) next to the column headers to apply filters based on specific file properties. After selecting your desired filters, click OK.
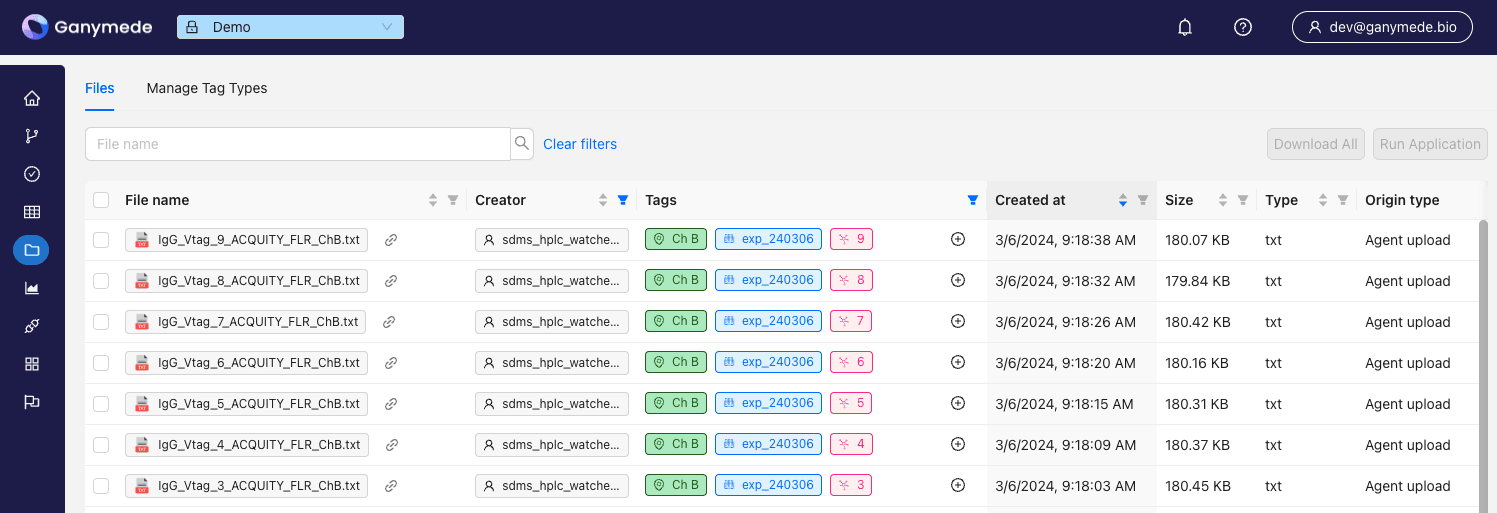
Advanced Search
The advanced search panel allows you to filter files by various file characteristics or File Tags. To use this feature, define tag types on the Manage Tag Types panel, and assign tags to specific files using methods found in the file_tags module of the Ganymede SDK.
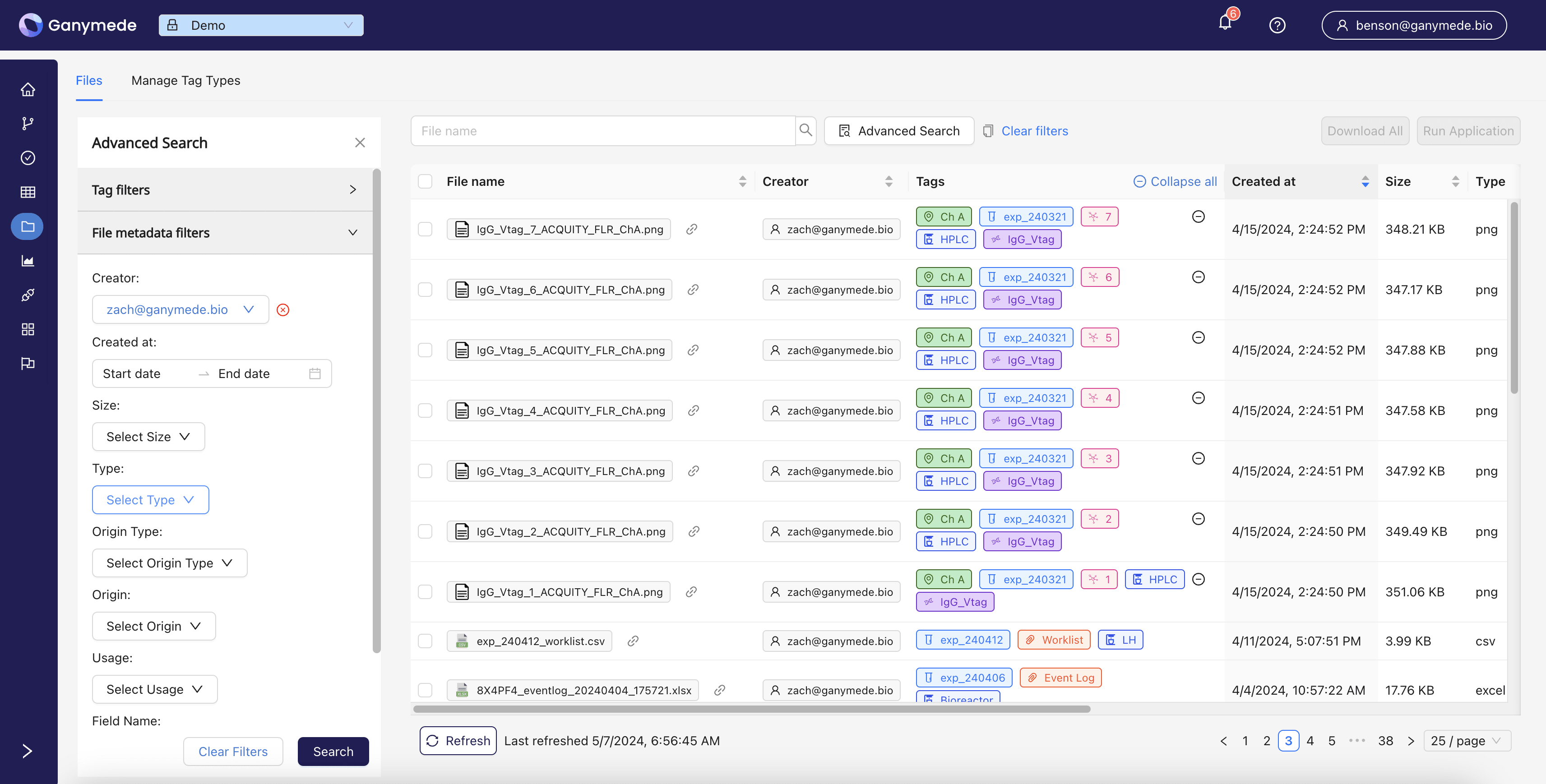
Searches combine conditions across fields with an AND logic, while conditions within the same field use OR logic. For example, searching for files with the "LC" and "MS" instrument tags will return files tagged with either "LC" or "MS" (or both). Adding a size filter of "greater than 1MB" will further narrow the results to files with the "LC" or "MS" tags that are also larger than 1MB.
Downloading files
To download a file, click the file's name in the File name column.
Linking to files
To copy a link to a file, click the link icon ( ) next to a file's name in the File name column. This link can be shared with other users in the same Ganymede environment. Visiting the link will open the
page filtered to show only the linked file.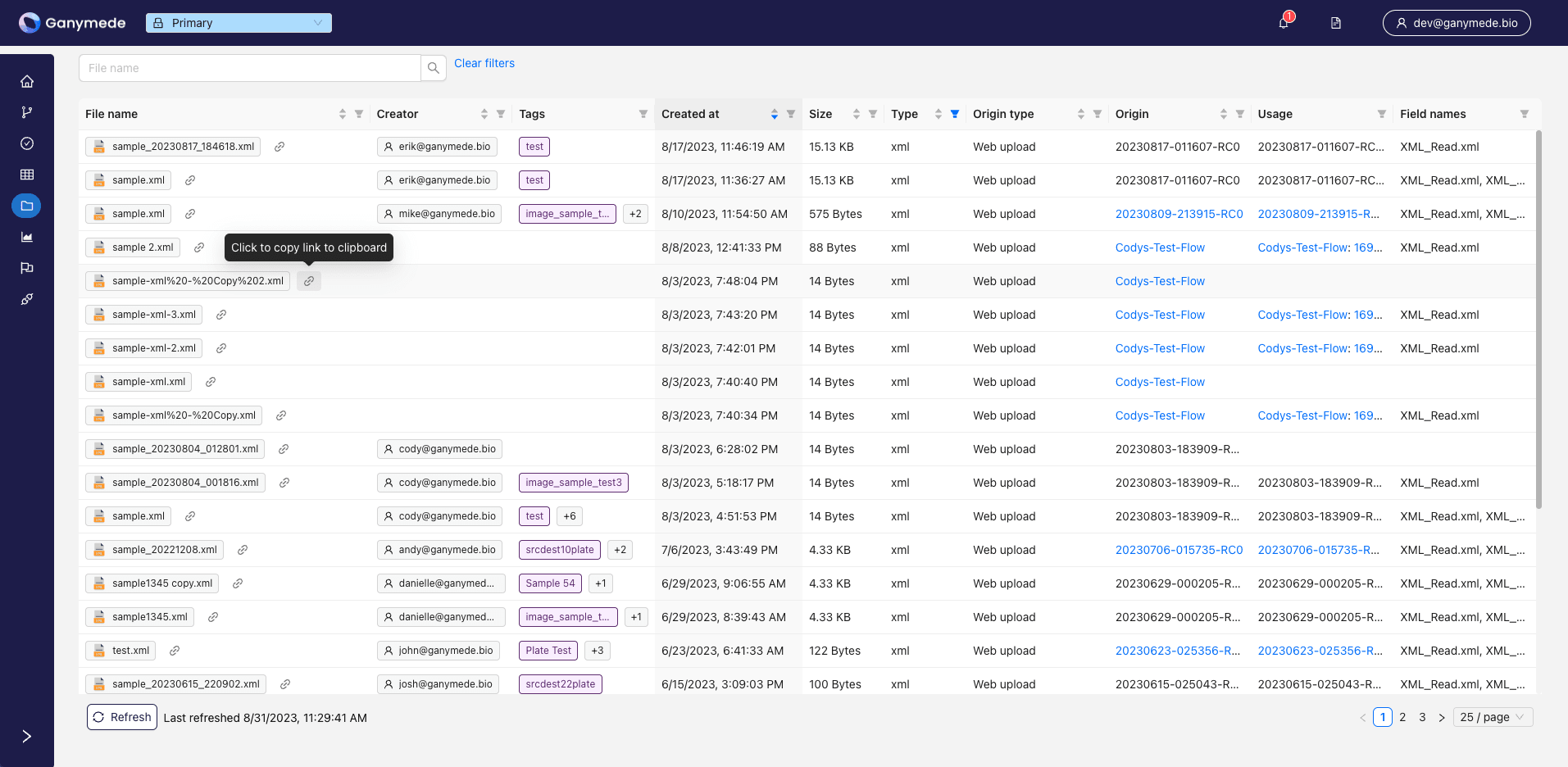
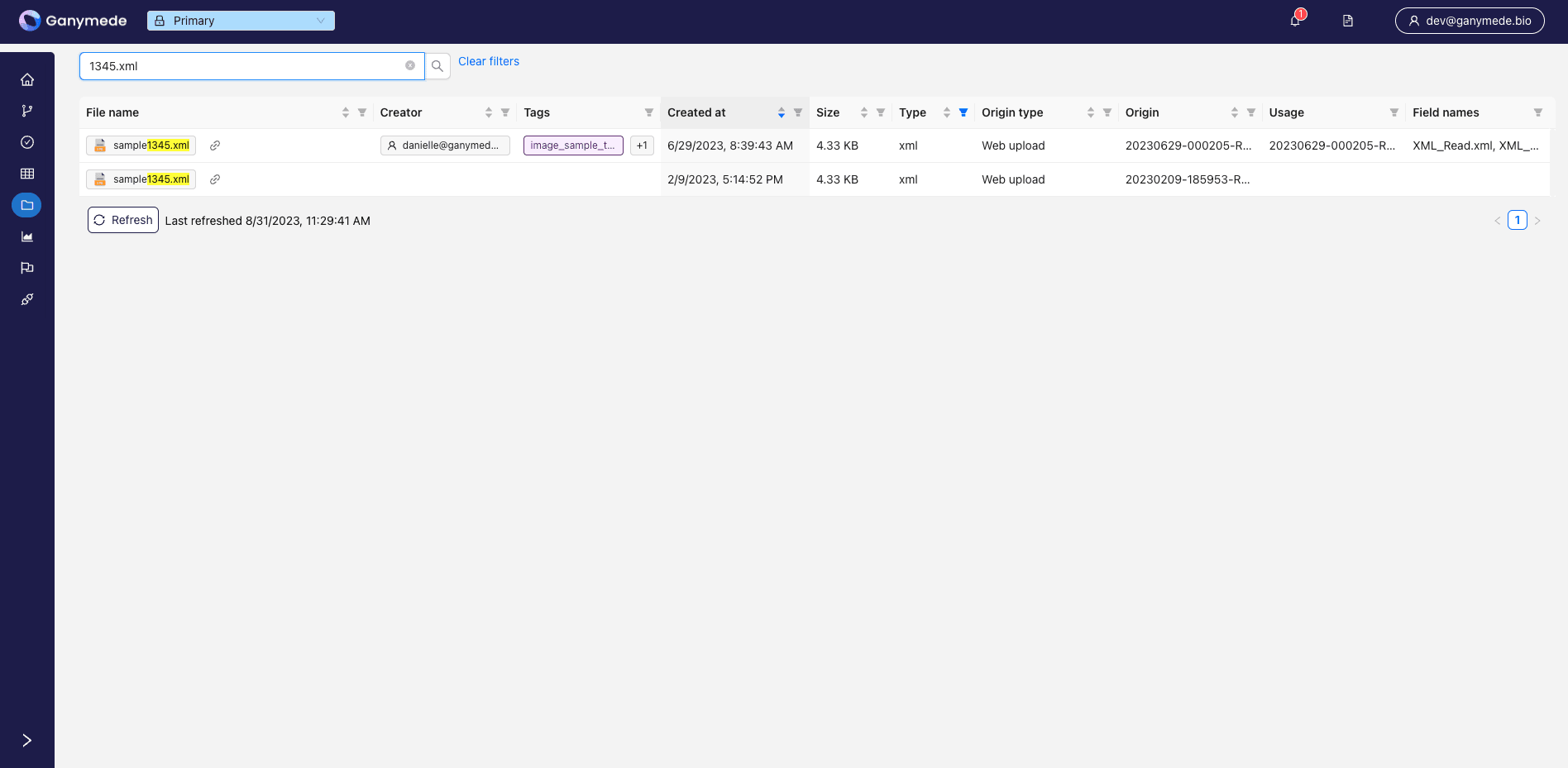
Deep Links - URLs for Accessing Ganymede Files from Other Apps
You can generate URLs for files using the get_file_url function in the Ganymede SDK. This function returns a URL that users can use to directly access the file from another application, such as another LIMS system.
from ganymede_sdk.storage import get_file_url
bucket = 'input' # or 'output'
filename = 'sample_file_name.txt'
file_url = get_file_url(filename=filename, bucket=bucket)
Accessing a Ganymede file URL requires the user to be authenticated in Ganymede. If you're having trouble accessing a file URL, log in to your Ganymede tenant in a separate Google Chrome browser tab and try again.
Viewing related entities
For each file, the
page displays the ID of the Flow or Agent that originated the file (Origin) along with the IDs of all Flows and Flow Runs that the file was used in (Usage), as applicable. Click any Flow ID, Agent ID or Flow Run ID to view details for that entity in the , , and pages, respectively.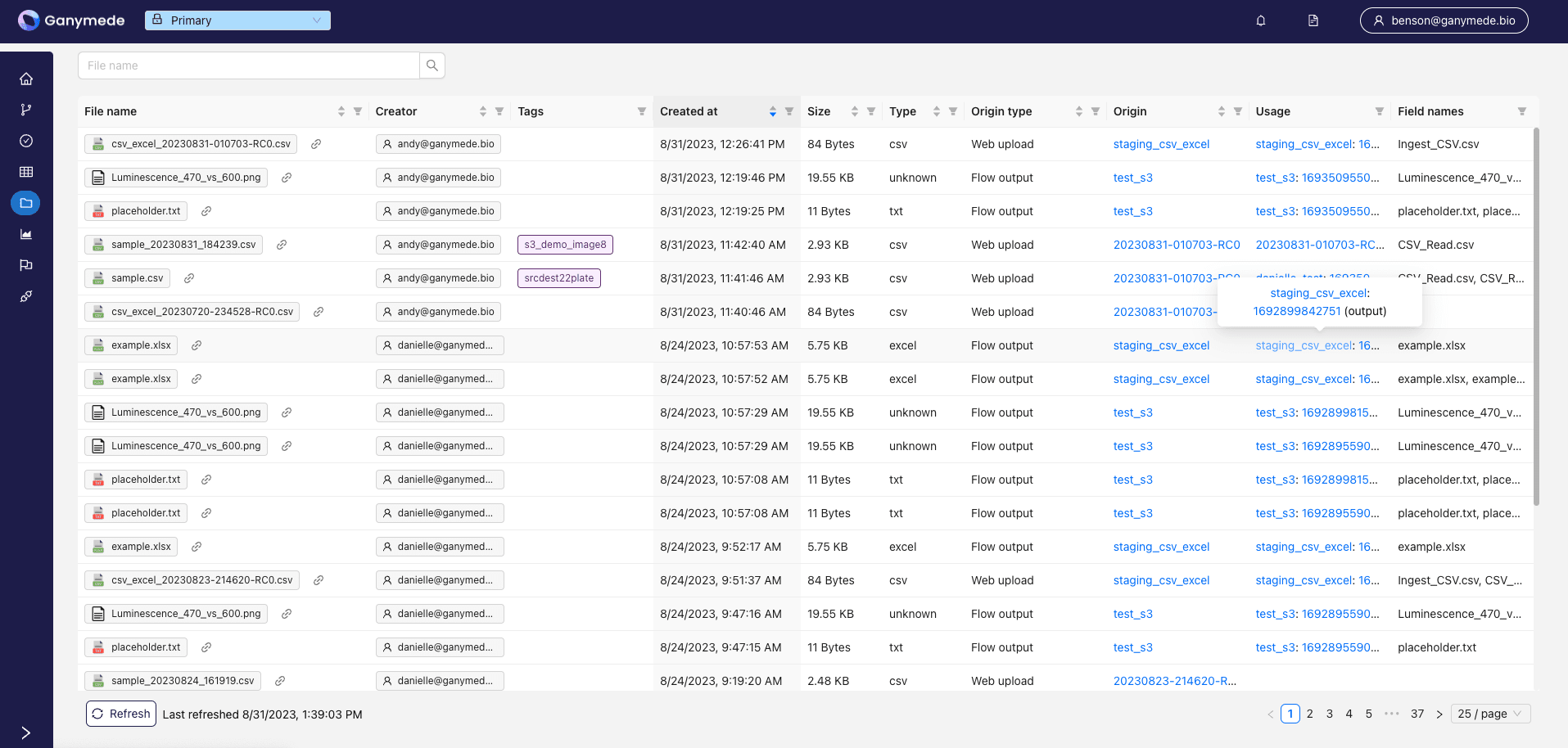
Refreshing
The Last refreshed timestamp in the lower-left corner of the page indicates when the file browser last retrieved an up-to-date list of files from Ganymede storage. To check for newly added files, click the
button.