Data Explorer
Overview
The
page offers access to tabular data generated from Ganymede flows or from other sources.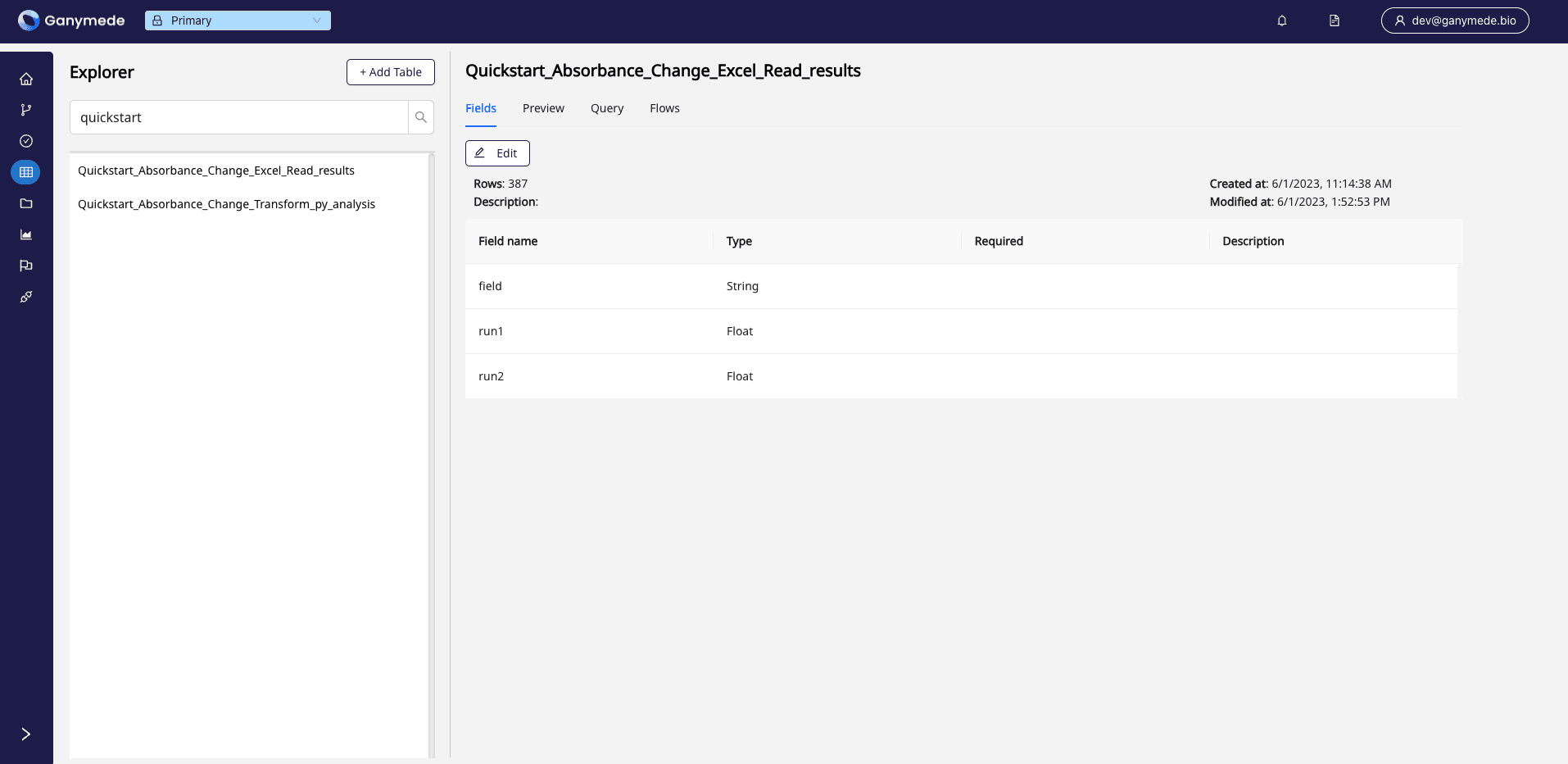
-
The Explorer pane contains a list of tables in the current environment.
- There is a search bar to filter the list to tables that contain the given search string.
- There is an
 button that lets you create a new table with a name and schema that you specify, using the Table Structure Editor. This can be useful for declaring the types in a table, rather than having to infer them from the data.
button that lets you create a new table with a name and schema that you specify, using the Table Structure Editor. This can be useful for declaring the types in a table, rather than having to infer them from the data.
-
The rest of the window has various tabs that let you view or modify the selected table.
- The Fields tab lets you view and edit the table structure (the defined columns of the table, aka schema) and other table metadata, including a description.
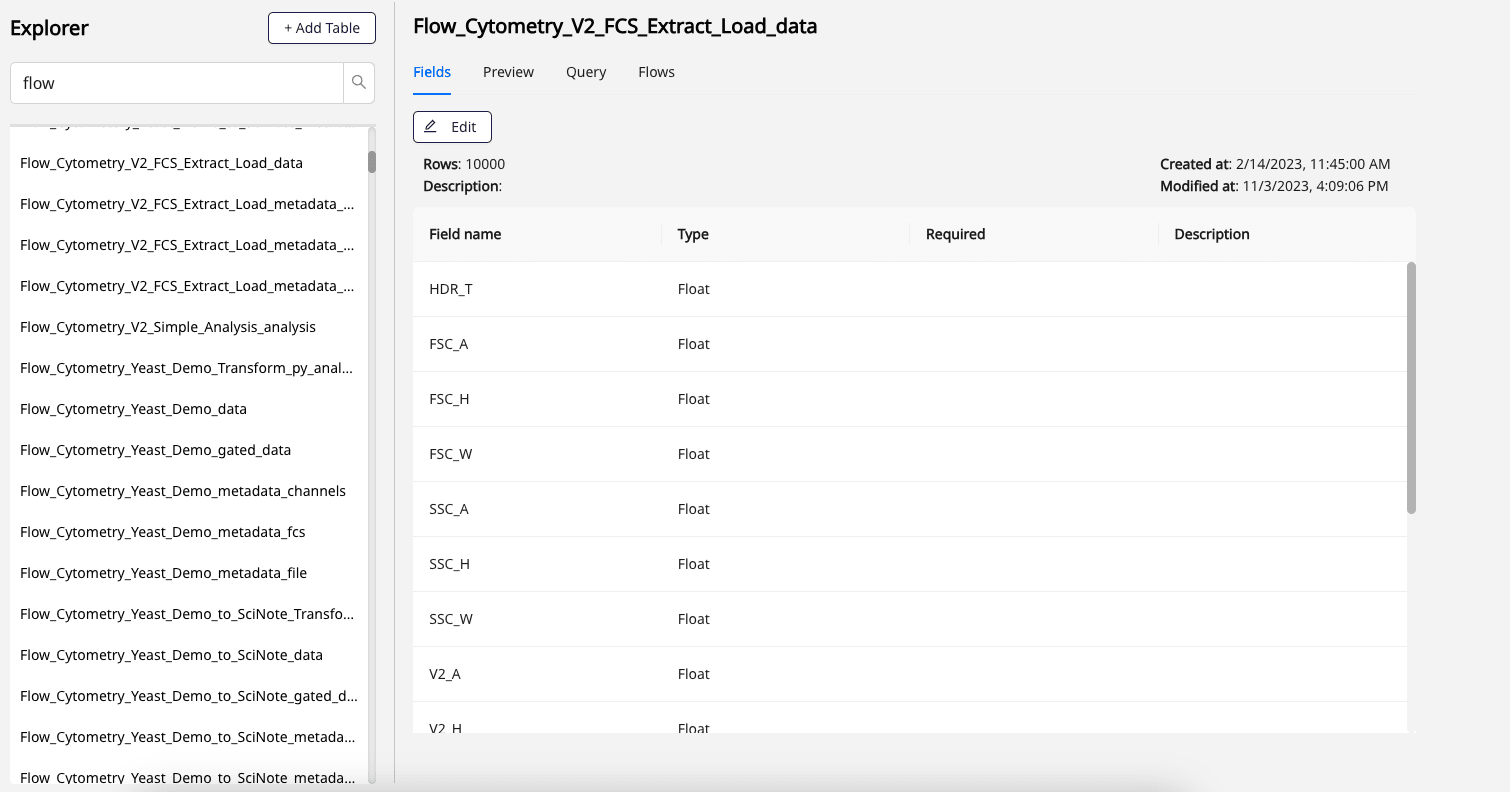
-
Fields have a name, a datatype (STRING by default), a flag for whether they are required, and an optional description.
-
You can edit a schema with the Table Structure Editor
 button. In Edit mode, you can edit the table description, and add fields and change some of the field information.
button. In Edit mode, you can edit the table description, and add fields and change some of the field information. -
The Preview tab displays the first 10 data rows of the selected table.
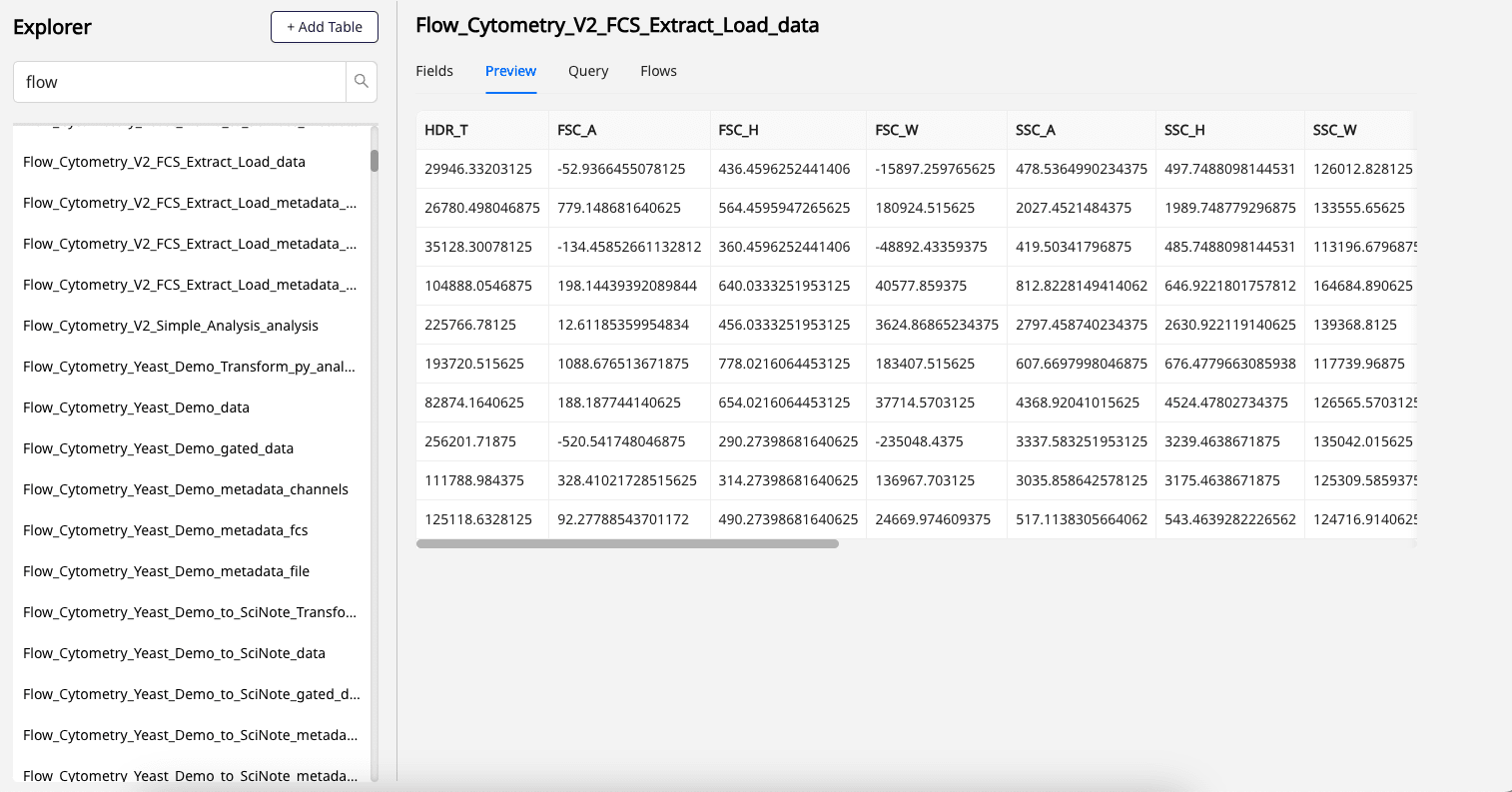
- The Query tab allows you to do SQL queries on the table.
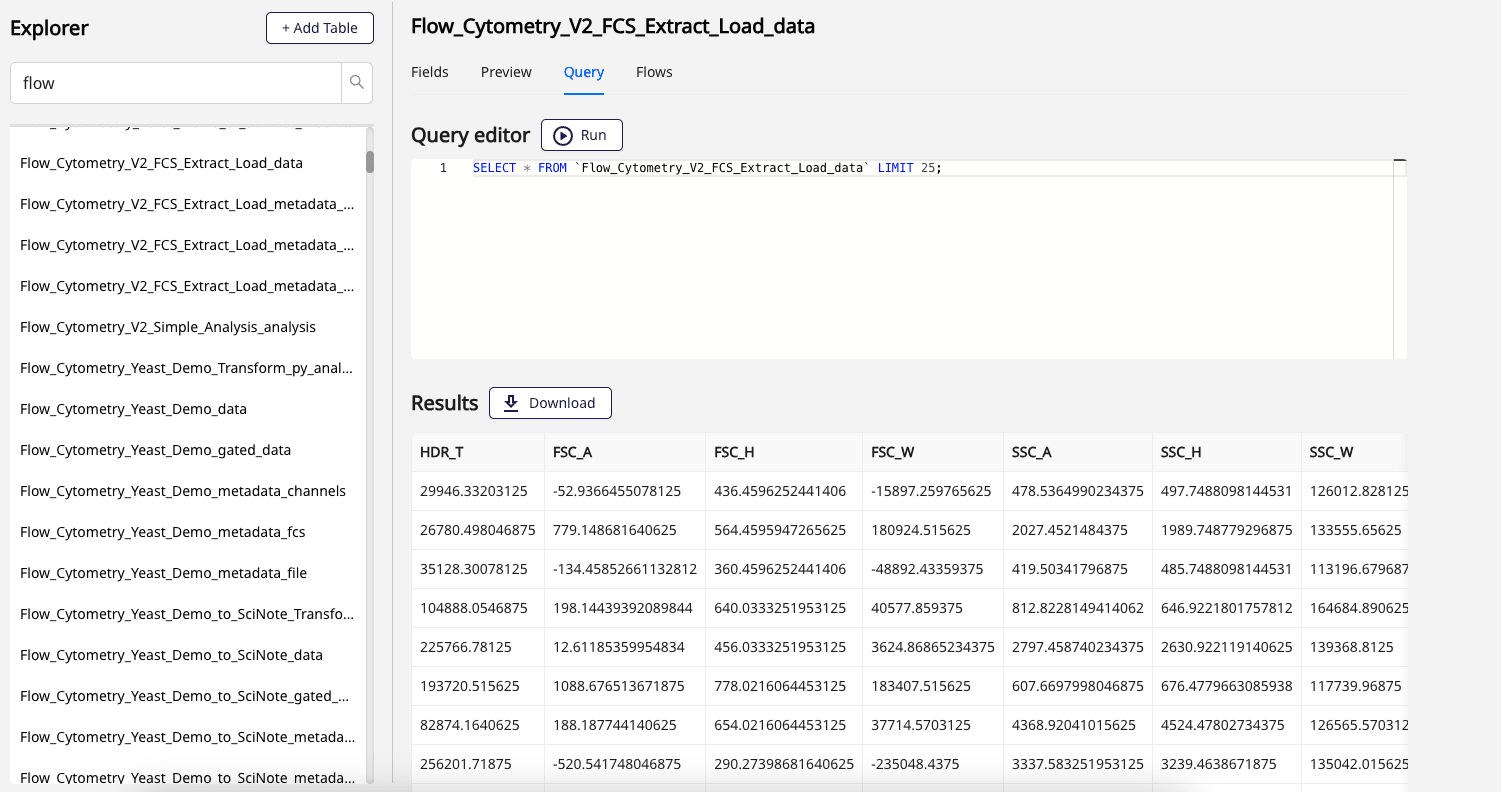
-
You specify the query in Query Editor pane, which is preloaded with a default query for the selected table. In the query, table names should be surrounded with backticks. (Why?) Only
SELECTstatements are allowed. -
The Results pane shows the result of the query. There is a download button on the top right which will produce a CSV file based on the results.
-
The Flows tab shows Ganymede Flows that are associated with this table. Clicking on the links in the Flow Id column will take you to the appropriate page.
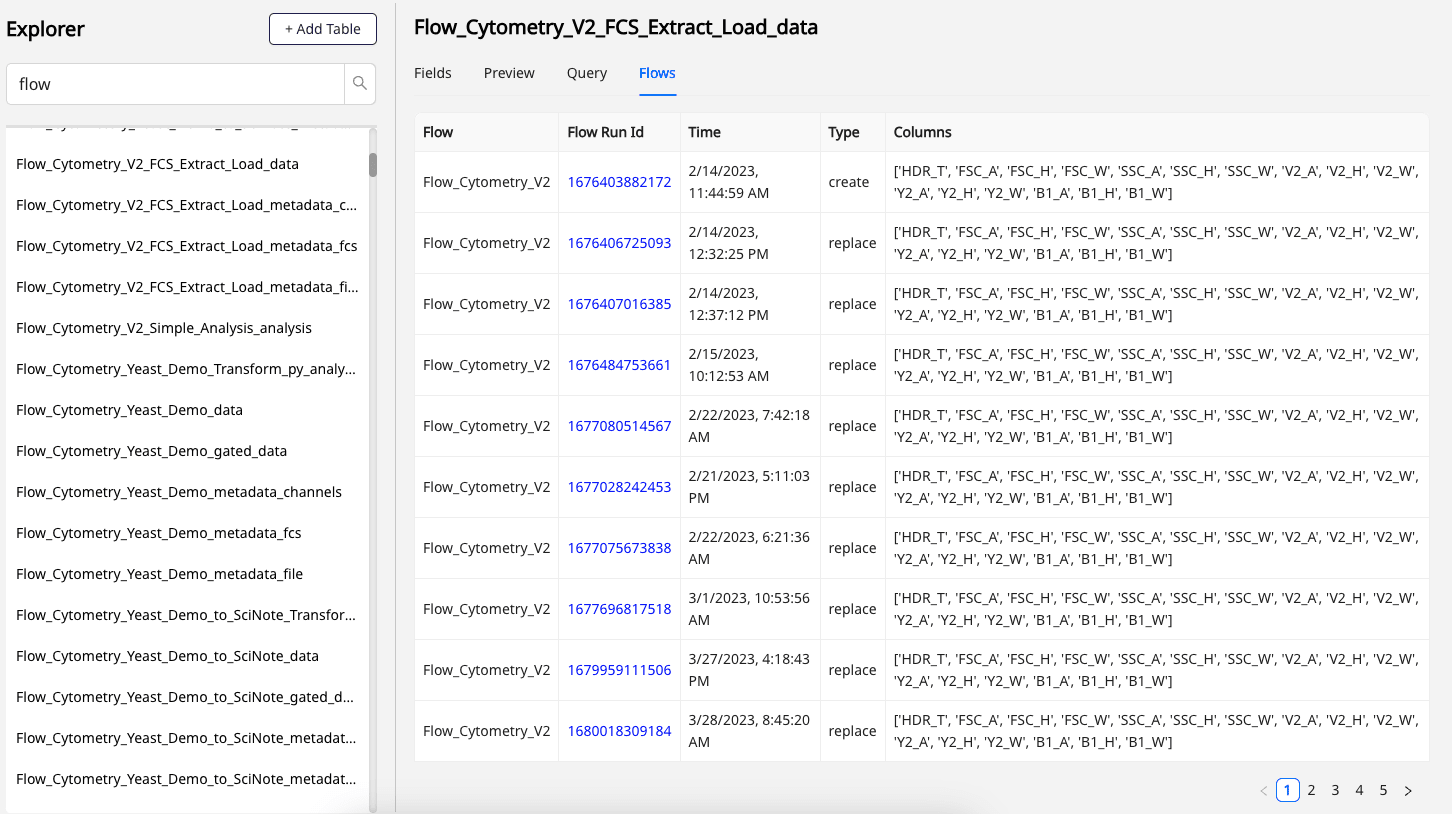
Table Structure Editor
The Table Structure Editor is accessed via the  button in the Data Explorer Fields tab.
button in the Data Explorer Fields tab.
In Edit mode, you can edit the table description, and add fields and change some of the field information.
You can't delete existing fields, or change their datatype, or change a non-required field to required, so many options are disabled. This reflects consistency rules enforced by the data lake.
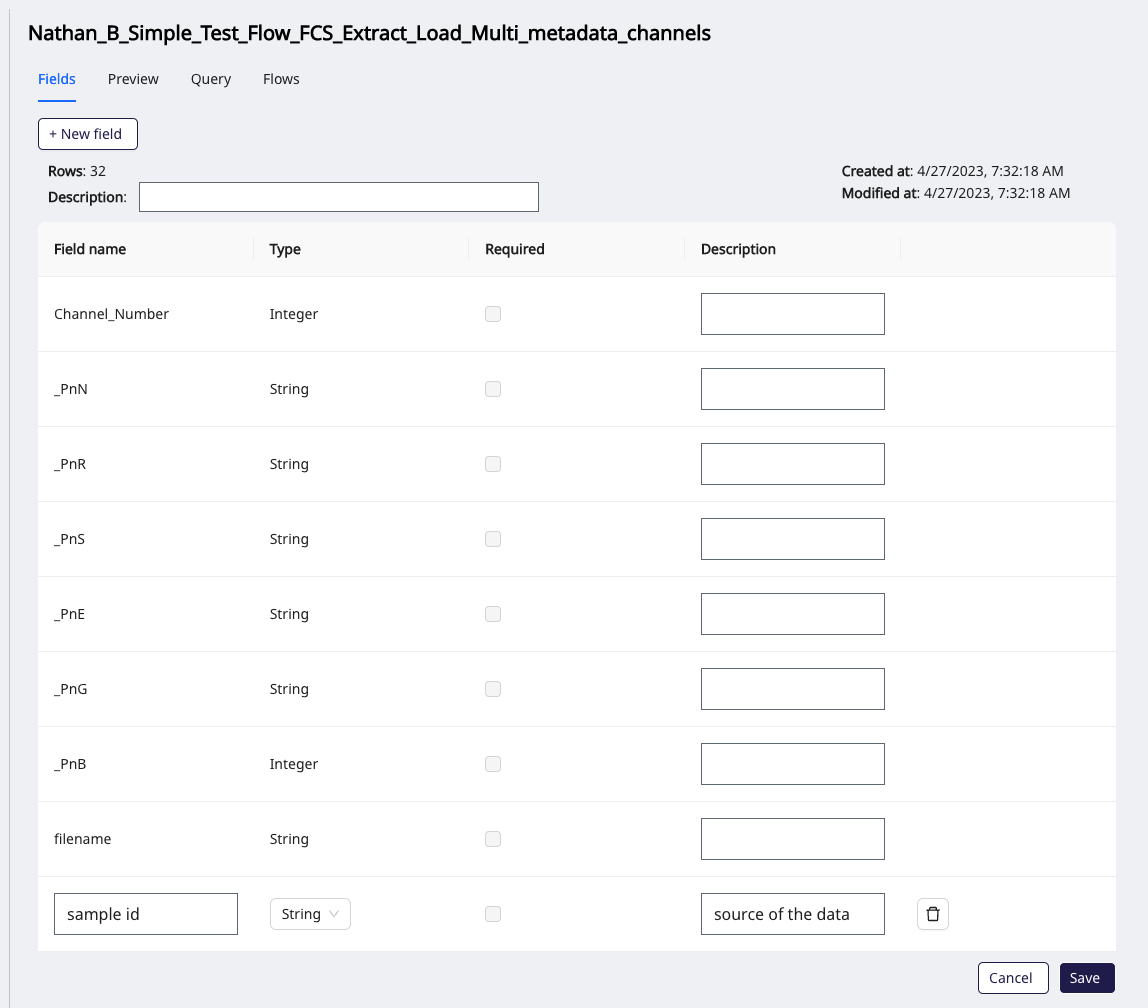
Add fields with the 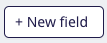 button. This will add a blank row to the end of the list of fields. Fields that have not been saved can be deleted with the icon. When you are done editing, click
button. This will add a blank row to the end of the list of fields. Fields that have not been saved can be deleted with the icon. When you are done editing, click  to save your changes, or
to save your changes, or  to discard them.
to discard them.